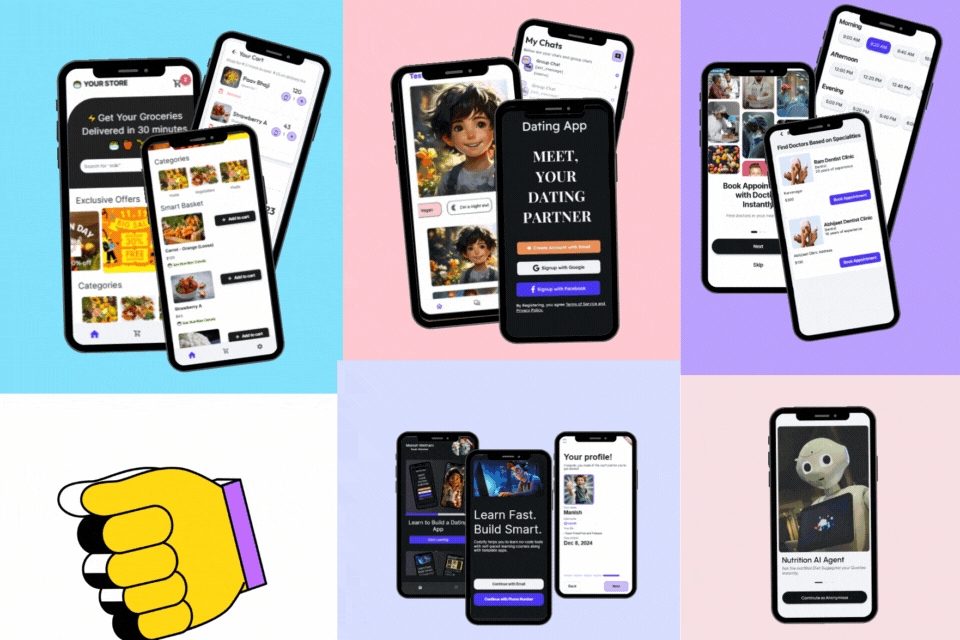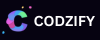Python Environment Setup: How to Install Python on Your Computer
Article by: Manish Methani
Last Updated: October 8, 2021 at 8:04am IST
2 min 6 sec read
Step 1: Check Your Current Python Version Before installing Python on your computer, it's a good idea to check whether Python is already installed and what version it is. To do this, open your terminal or command prompt and type:
python --version
This will return the current version of Python installed on your system.
Step 2: Install Python There are several ways to install Python, but we recommend using a package manager such as Homebrew (for Mac users) or Chocolatey (for Windows users).
For Mac users, open your terminal and type:
brew install python
For Windows users, open your command prompt and type:
choco install python
Alternatively, you can download and install Python directly from the official website (https://www.python.org/downloads/).
Step 3: Set Up a Virtual Environment Setting up a virtual environment allows you to manage multiple Python projects with different dependencies without them conflicting with each other. To set up a virtual environment, follow these steps:
- Install virtualenv using pip:
pip install virtualenv
2. Create a new virtual environment:
virtualenv myenv
This will create a new virtual environment named "myenv".
3. Activate the virtual environment:
source myenv/bin/activate
For Windows users, the command is:
myenvScriptsactivate
4. Install dependencies for your project using pip:
pip install package_name
5. Deactivate the virtual environment when you're done:
deactivate
Conclusion: In this tutorial, you learned how to install Python on your computer and set up the Python environment. We showed you how to check your current Python version, install Python using a package manager or official website, and set up a virtual environment to manage different Python projects. With these steps, you're ready to start programming with Python!